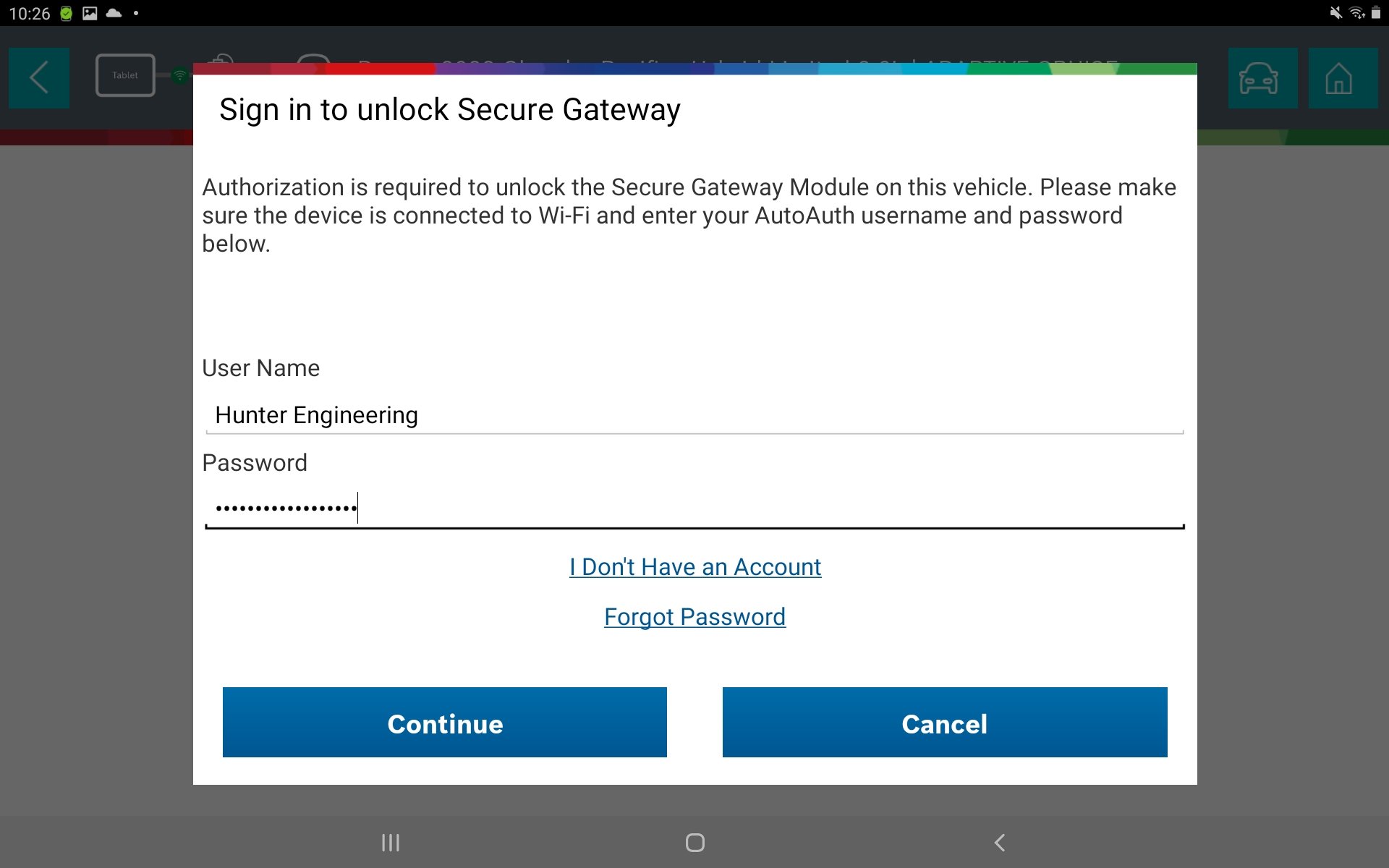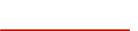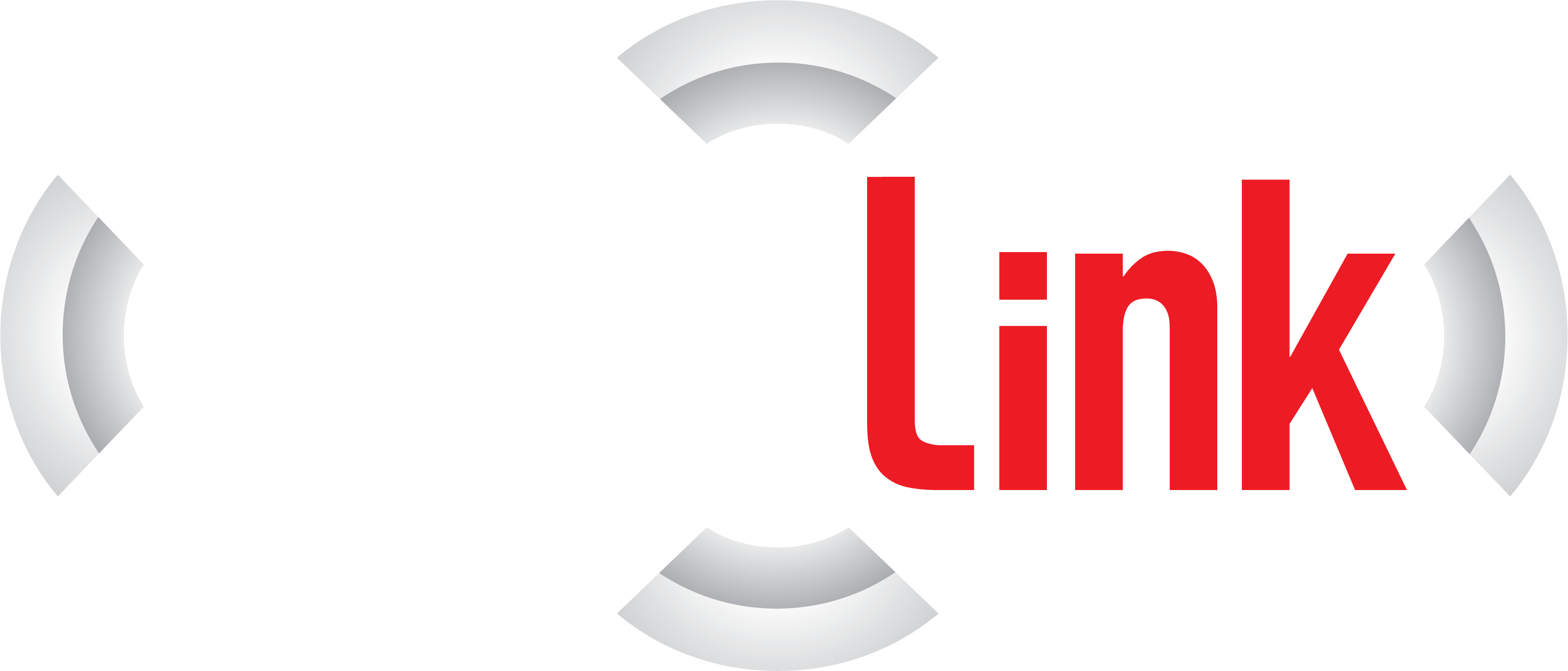
AutoAuth Secure Gateway Process
In 2018, Fiat Chrysler Automobiles (FCA US) (now Stellantis) implemented the Secure Gateway Module. This security feature protected many of the on-board control modules against security breaches by placing them behind a firewall. To access the Secure Gateway Module and perform required services, the diagnostic scan tool must be approved and certified by FCA US.
Hunter Engineering Company has worked with FCA US to provide independent shops and their technicians the ability to work within these security features and perform the necessary diagnostic procedures on FCA vehicles.

Active users: If you already have an AutoAuth account and need to add a tool, proceed to step 7 after logging in. Otherwise, new users begin the registration process starting with step 1 below.
1. Go to the AutoAuth website (autoauth.com) and click Register to create your account.
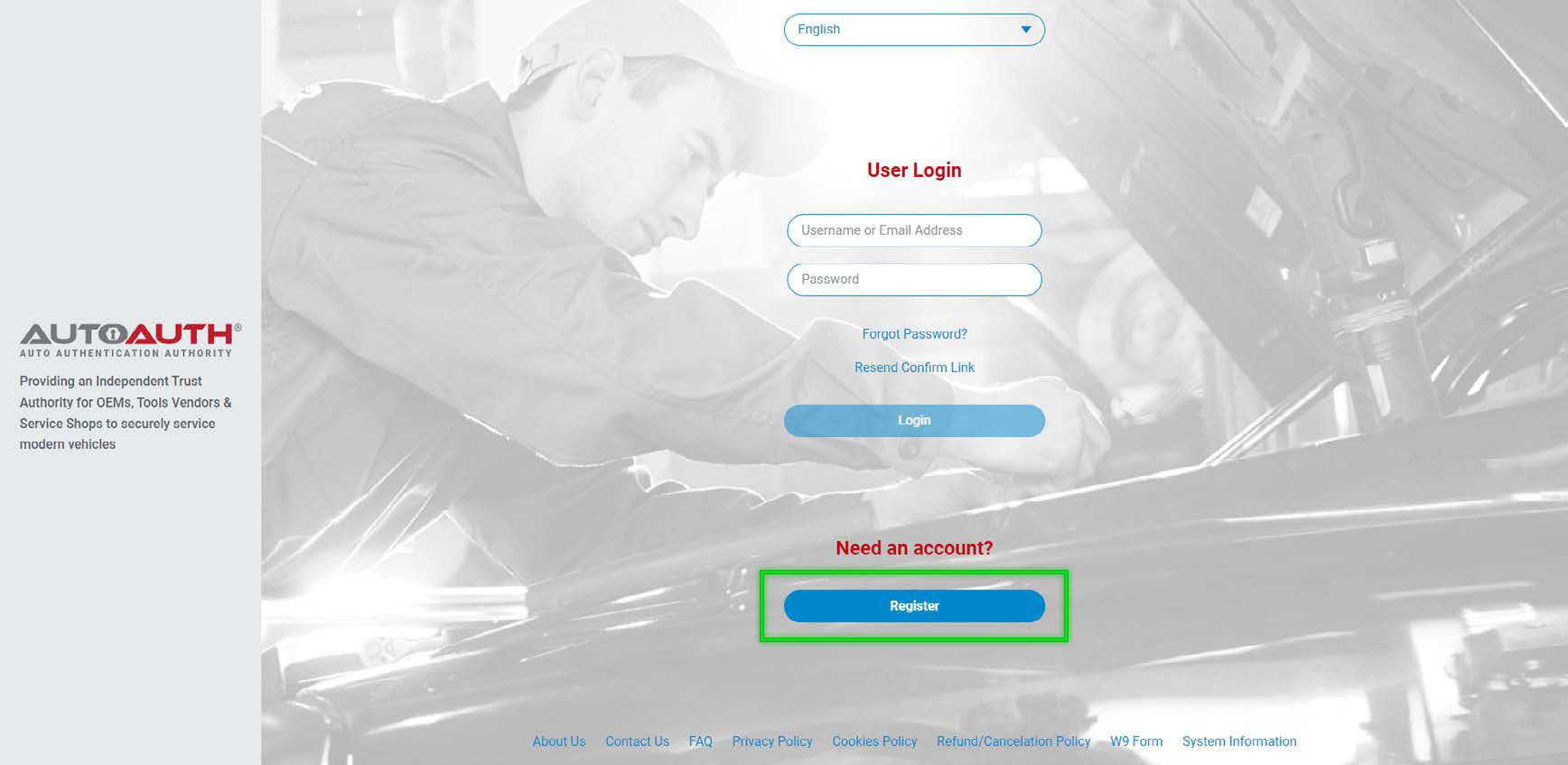
2. Set up your account.
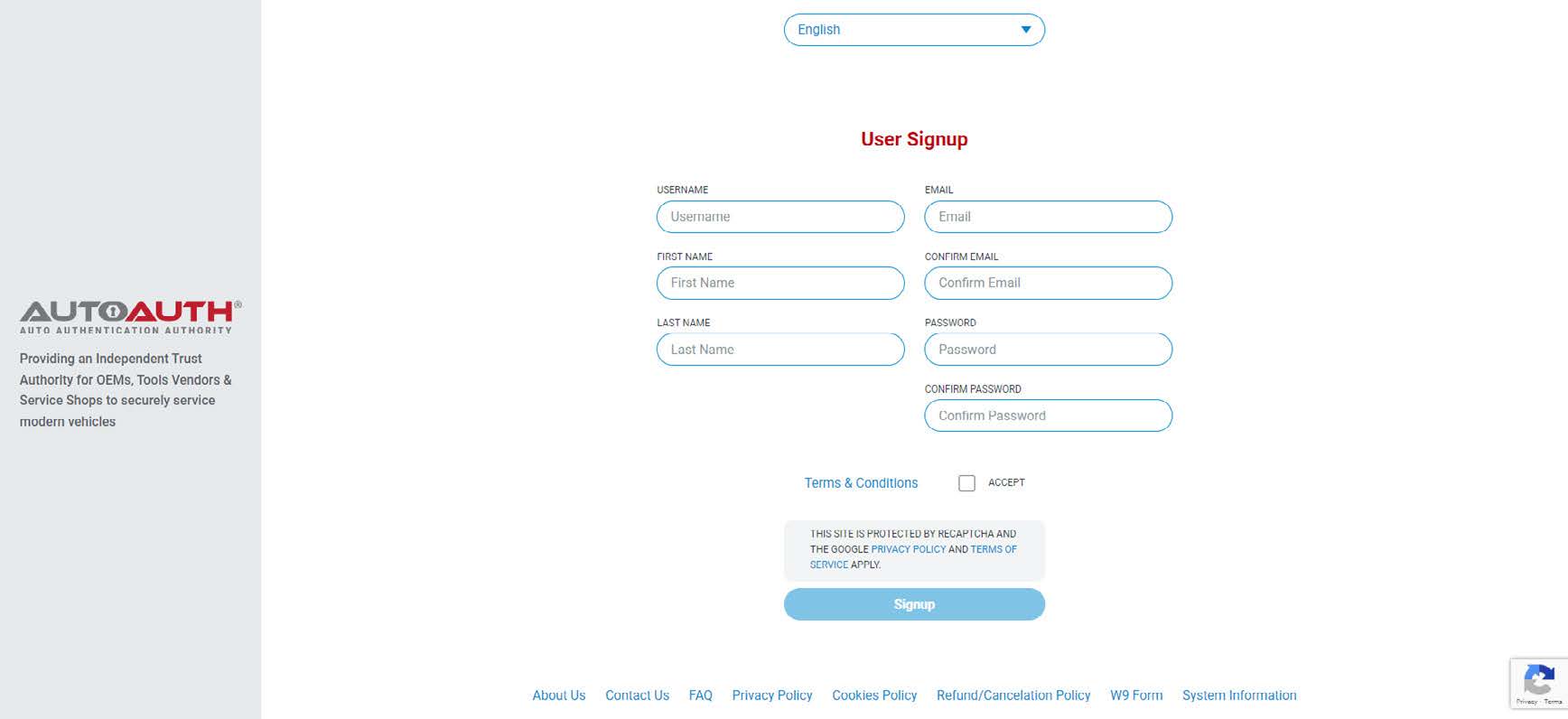
3. After clicking "Signup", you will receive an email verification. Access the message and verify your email address.
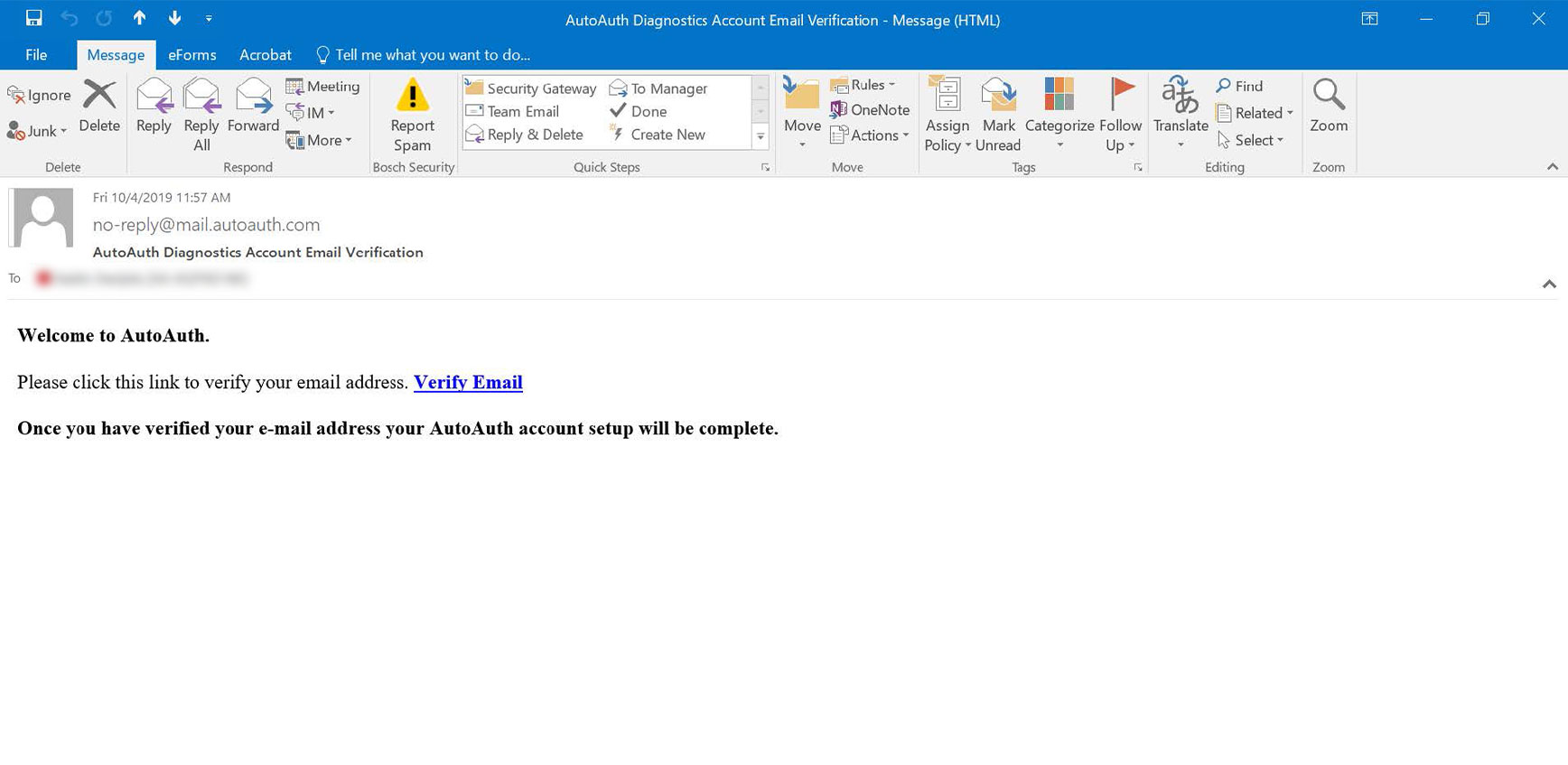
4. Once verified, you will receive a welcome email confirmation that includes your username and a link back to the login page.
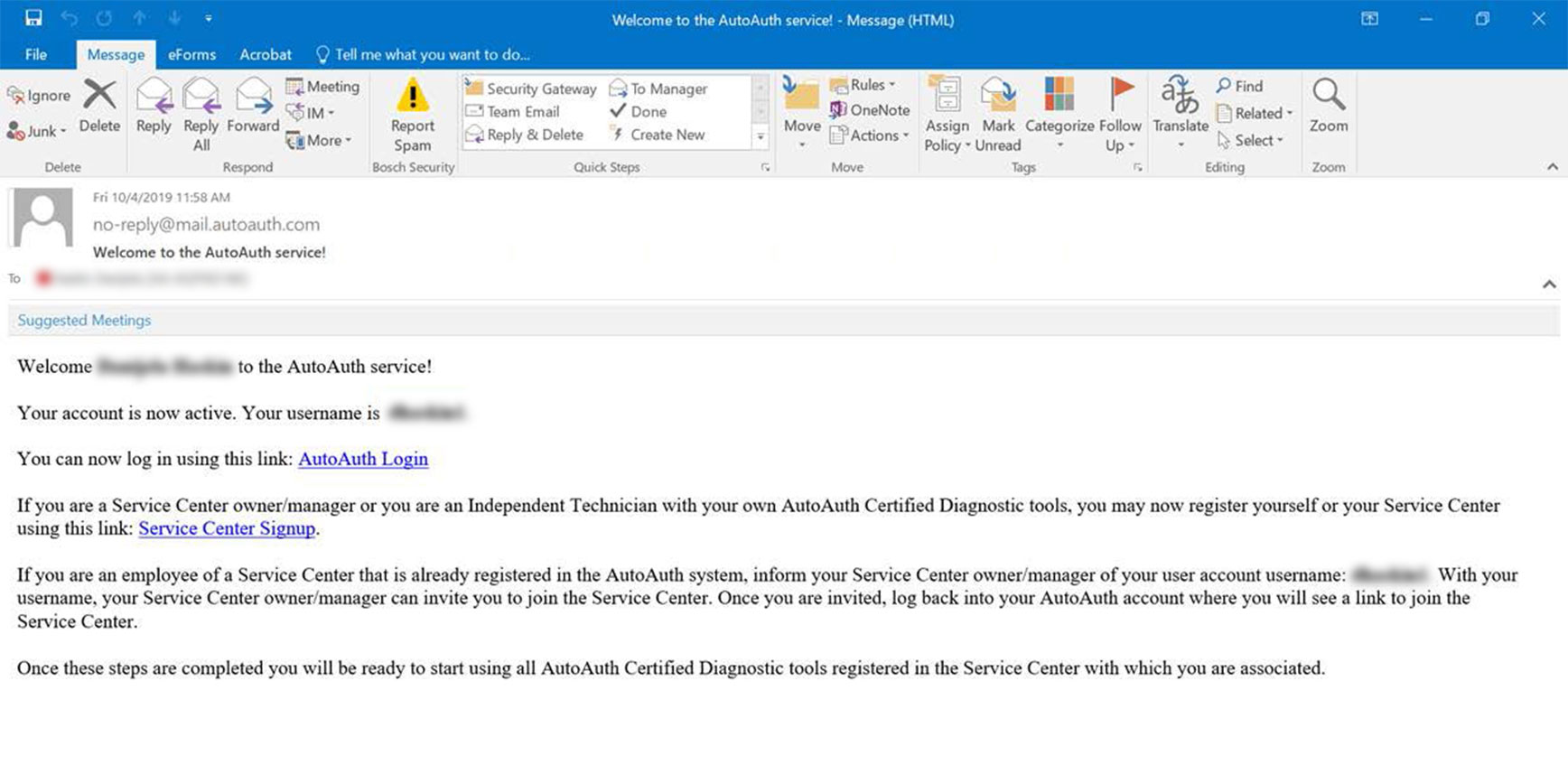
5. Go back to the Login screen and enter your credentials to login.
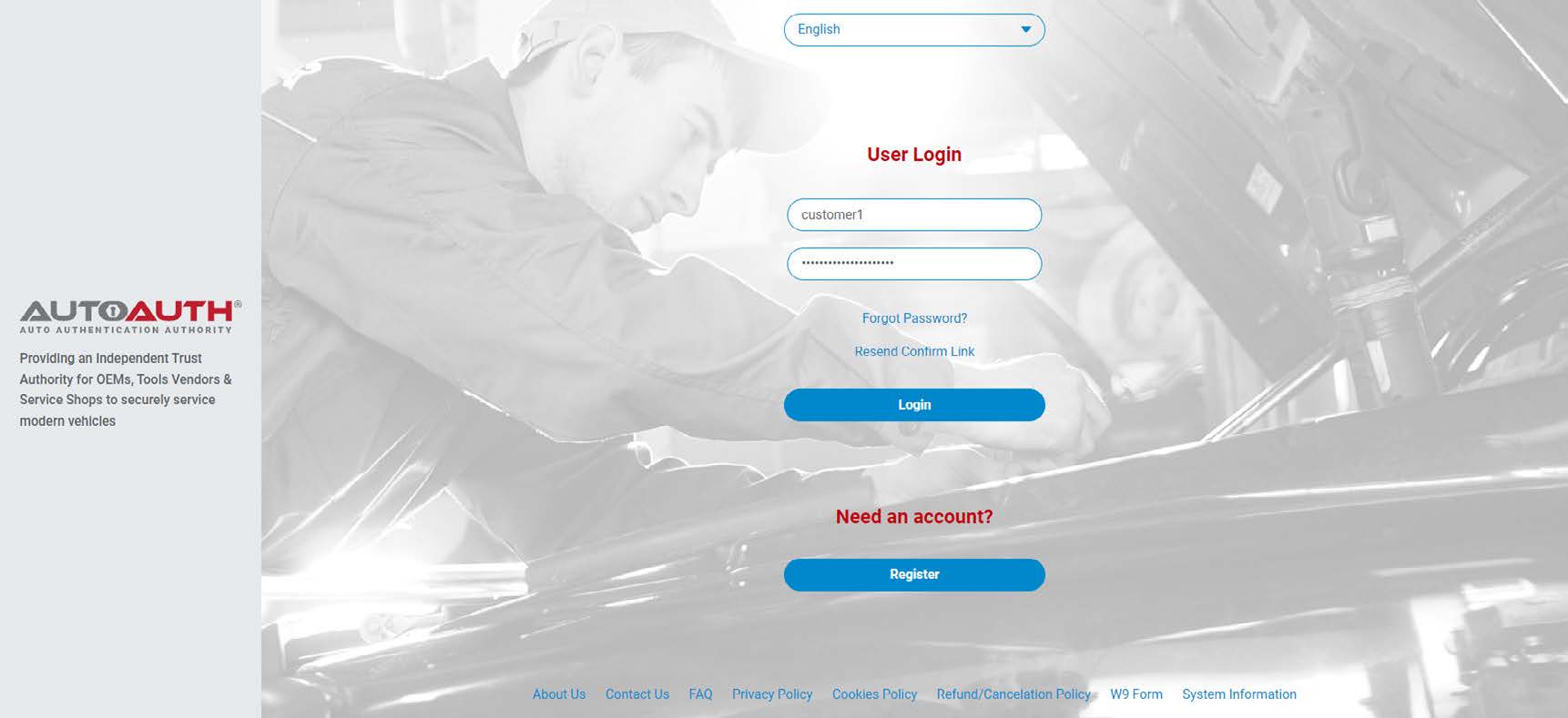
6. Set up your shop account.
- Enter Previously created username/password
- Create Shop Name and location information
- Payment info for annual subscription fee
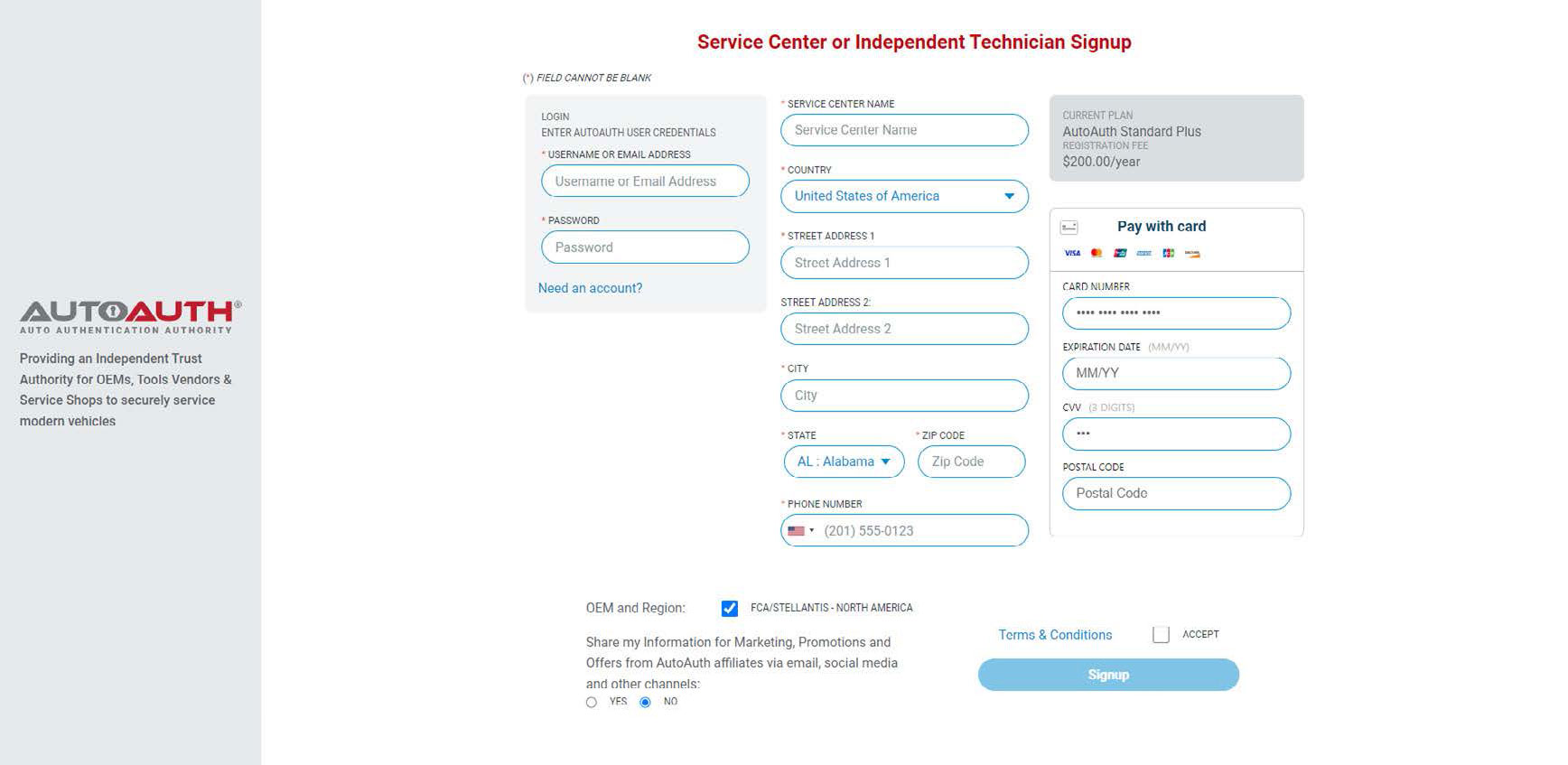
7. Go to Manage Tools to see all registered tools (once added) and to register additional tools.
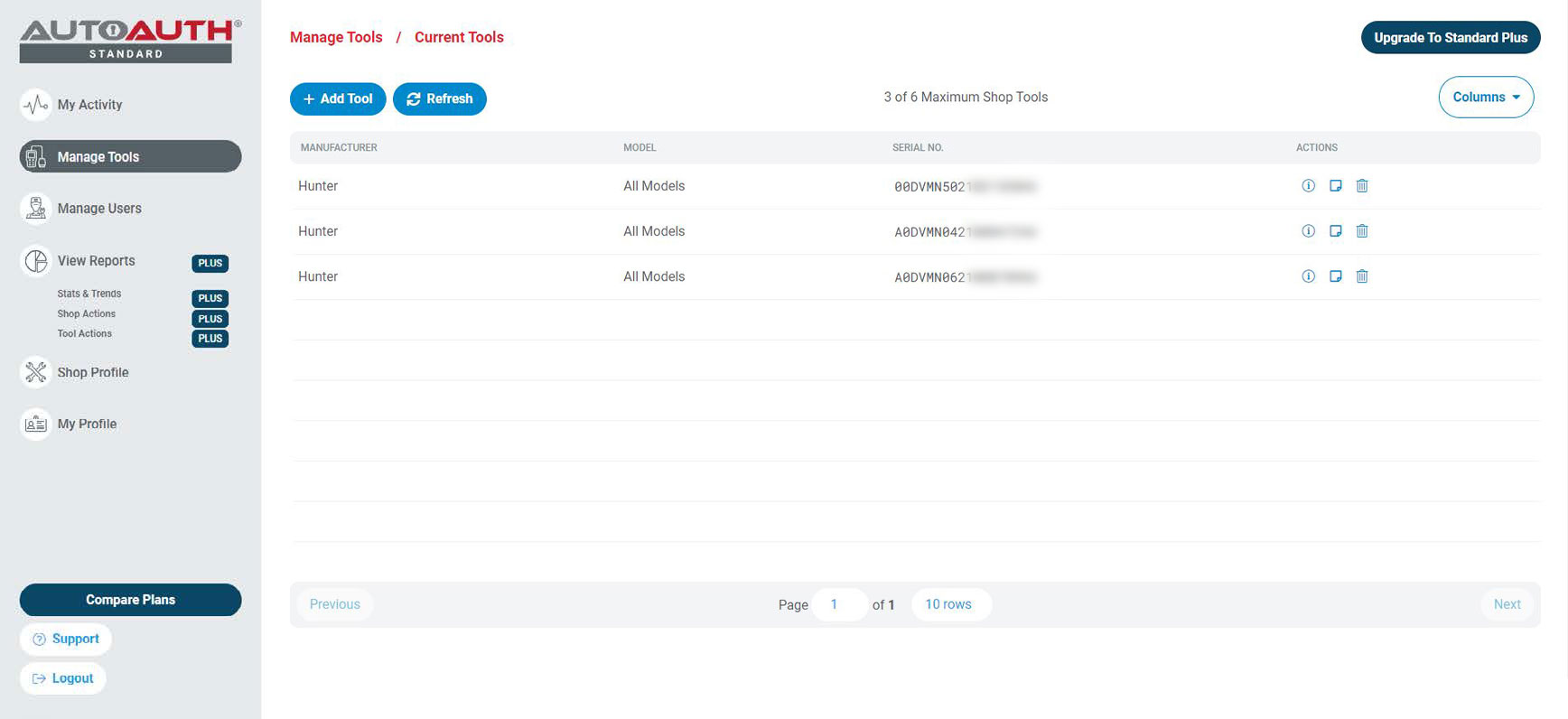
8. To add a tool, first identify the serial number for your device. You can find it in the Settings > Software Information screen. Pay careful attention to the difference between the number “0” and letter “O”.
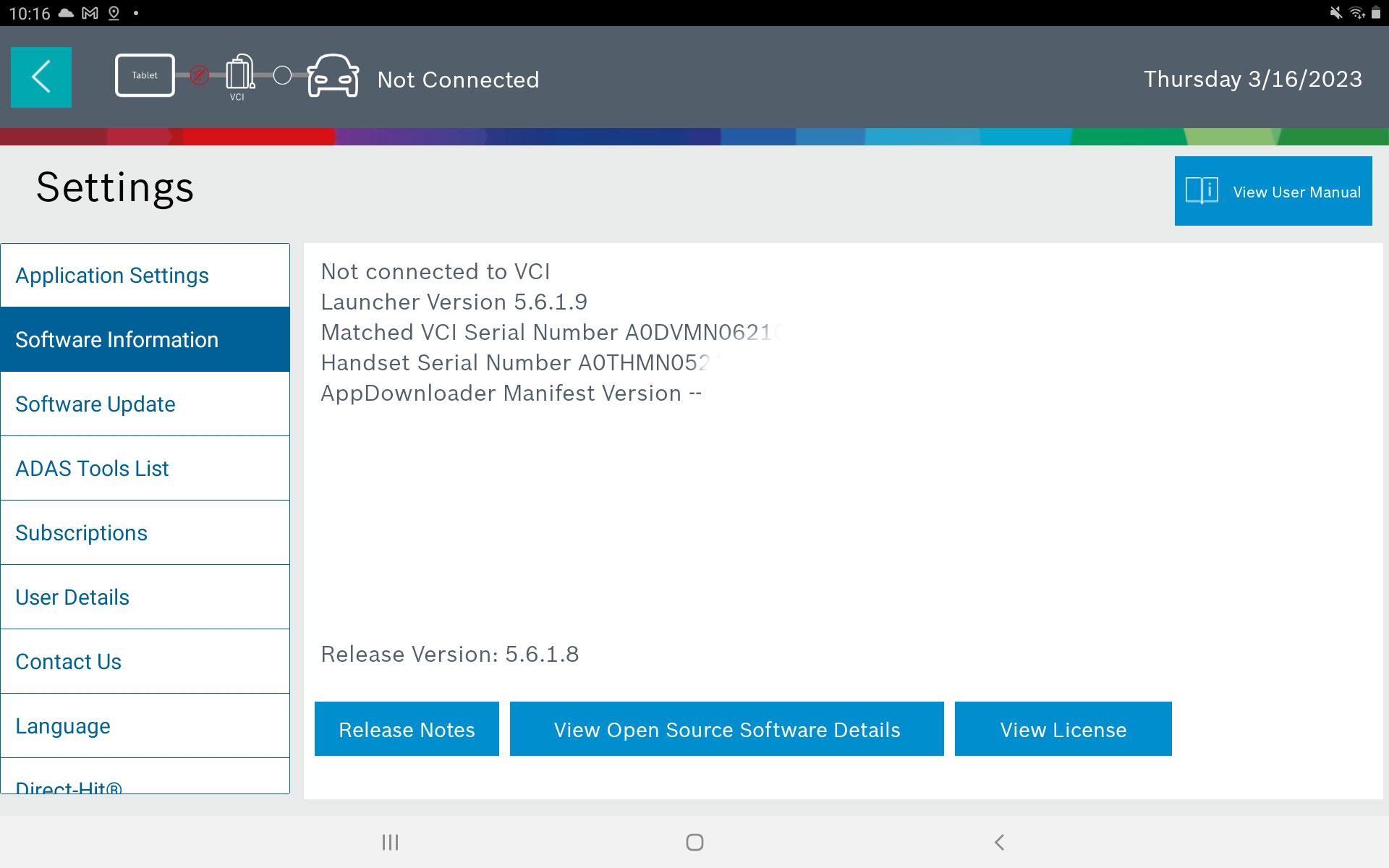
9. Click on Add Tools and use the drop-down menu to select Hunter as the manufacturer and All Models as the Tool Model. Enter the serial number found on the device in the previous step. Click Add Tool.
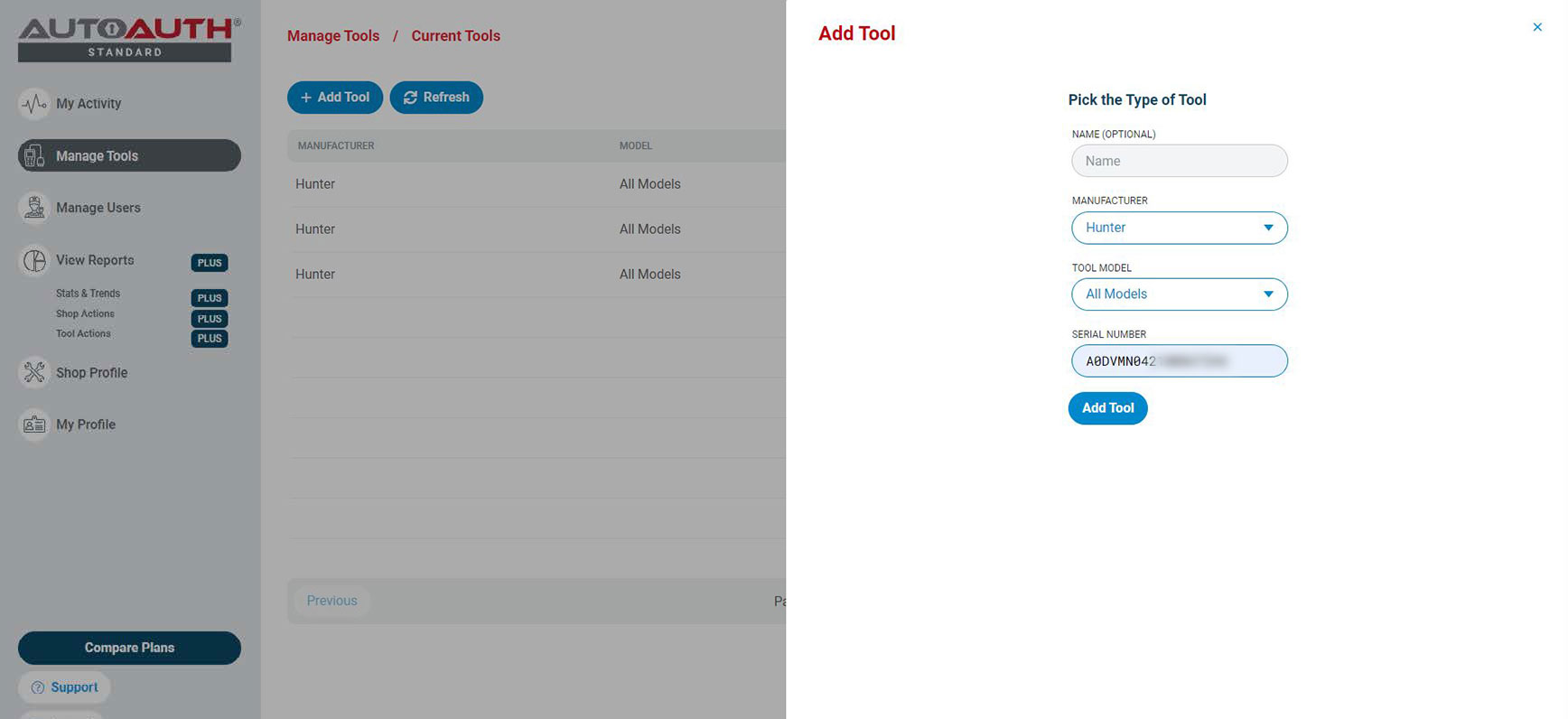
10. After registering your device, whenever you attempt to perform a secured diagnostic service using AutoAuth, you will be prompted to enter your AutoAuth credentials.