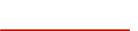404 Error
Uh-oh. It looks like we got turned around and couldn't find the page you're looking for.
Return to the Hunter homepage and get back on track for finding solutions for your shop.
Or explore these popular areas of Hunter.
Alignment Systems
Hunter specializes in complete wheel alignment systems.
Wheel Balancers
Hunter's wheel balancers use patented software to provide the fastest and most efficient balance.
Hunter Support
Get help for your Hunter equipment from the largest, most knowledgeable team in the industry.
Hunter News
Get the latest updates on Hunter products and industry insights.