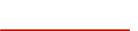Learn how to activate a new account in HunterNet® 2.
HunterNet® 2 User Guide
Welcome to the HunterNet® 2 user guide. Please explore to learn more.
Getting Started
Activate New Account
User Login
Learn how to log into HunterNet® 2.
Site Introduction
Learn how to navigate your HunterNet® 2 Portal.
Account Password Reset
Learn how to reset your account password in HunterNet® 2.
Account Security Question
Learn how to get help with your security question in HunterNet® 2.
Explore the Site
Dashboard Overview
Explore your HunterNet® 2 store dashboard.
Buy Consumables
See how to easily order consumable parts in HunterNet® 2.
Push Reports
Learn how to get Push Reports in HunterNet® 2.
Connected Equipment
Learn about Connected Equipment in HunterNet® 2.
Installed Equipment
See your Installed Equipment information in HunterNet® 2.
Equipment Results
Inspection Results
Alignment Results
View alignment results with before and after measurements in HunterNet® 2.
Balancing Results
Explore balancing results including spin and road force values in HunterNet® 2.
Tire Changing Results
See tire changing results with before and after wheel image images in HunterNet® 2.
Site Settings
Invite New User
Learn how to add or invite a new user in HunterNet® 2.
General Settings
Learn about general settings in HunterNet® 2.
Revenue Settings
Learn more about the wheel alignment and tire revenue estimates in HunterNet® 2.
Setting Goals
Explore the Goals feature in HunterNet® 2.
Inspection Results - Tire Quote Setup
See how to setup the tire quote feature in HunterNet® 2.
Ready to visit HunterNet® 2?
Send a message to your local Hunter representative to receive a free pricing quote or product demo.
Your local Hunter service representative can answer questions, help with equipment operation and provide on-site training.